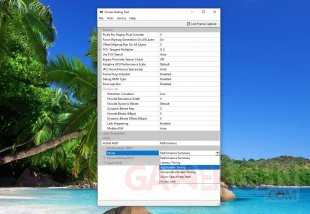Sommaire
I – La fonction Air Link, c’est quoi ?
II – Prérequis matériels et logiciels
III – Comment utiliser la fonction Air Link ?
IV – Réglages et optimisations de la qualité et des performances
1. Taux de rafraîchissement
2. Résolution des rendus
3. Débit d’encodage
4. Oculus Link Sharpening
5. Asynchronous Spacewarp et AFI
V – Monitoring et suivi des performances
VI – Optimisations et réglages de la qualité (niveau avancé)
1. SuperSampling
2. Optimisation du champ de vision pour plus de performances
VII – Virtual Desktop : la concurrence directe
La fonction Air Link permet d’interagir et de contrôler son PC avec son casque Quest sans fil en Wi-Fi, mais aussi de bénéficier d’expériences et de jeux améliorés grâce à l’accès au catalogue de jeux PC VR disponibles sur les stores Oculus Rift, Steam, Viveport et Epic Games Store. Contrairement au jeu en autonome (ou natif) utilisant la puce embarquée sur le casque dont la puissance est limitée, Air Link permet de tirer parti de la puissance brute de votre PC pour donner vie à des jeux nettement plus aboutis graphiquement et techniquement, et tout cela sans le moindre fil (considérez qu’Air Link est identique au câble Link, mais sans fil). Le Quest se transforme alors en casque PC VR. À l’origine, le précurseur de cette fonctionnalité était le logiciel Virtual Desktop (notre tuto est à retrouver ici) qui permettait depuis quelque temps déjà cette fonctionnalité, mais Meta (anciennement Oculus) a depuis la V28 de son firmware décidé de rattraper son retard avec une prise en charge complète et gratuite sur le Quest 2, puis sur le Quest 1 avec la V30.
Les exigences matérielles minimums pour utiliser la fonction Air Link sont :
Liste des cartes graphiques NVIDIA compatibles :
Liste des cartes graphiques AMD compatibles :
Logiciels :
Les deux logiciels suivants ne sont pas essentiels, mais permettent d’optimiser le rendu et de suivre en temps réel les performances de plus, ils sont gratuits, alors pourquoi s’en priver ? N’utilisez qu’un seul des deux afin d’éviter tout conflit !
OU
Réseau Wi-Fi
Votre box internet ou votre routeur doivent au minimum répondre à la norme Wi-Fi 5 (AC) ou Wi-Fi 6 (AX) et proposer un réseau 5 GHz.
La qualité de l’expérience sans fil avec Air Link ne dépend absolument pas de votre connexion internet, mais de votre réseau Wi-Fi local, ainsi il est tout à fait possible de jouer sans internet.
Voici comment utiliser cette fonctionnalité transformant votre Quest en casque PC VR sans fil. Ci-dessous, vous trouverez les étapes à réaliser à la toute première connexion Air Link ou lorsque vous déciderez de passer de la fonction Link à Air Link.
Pour les prochaines connexions il vous suffira simplement de lancer l’option Oculus Air Link depuis le menu des Paramètres rapides. Le seul moment où vous aurez de nouveau besoin de confirmer le code d’appairage sera lorsque vous passerez de la fonction Link à Air Link.
Votre casque est dorénavant reconnu comme un Oculus Rift, ce qui vous donne accès à l’ensemble du catalogue de jeux Oculus Rift, mais aussi ceux de Steam, Viveport et Epic Game Store. Depuis le Dashboard qui s’affiche ensuite devant vous, il est possible d’ouvrir sa bibliothèque de jeux, afficher son bureau, les notifications, le store…
Si vous souhaitez optimiser le rendu de l’image dans le casque ainsi que la fréquence d’affichage, il est nécessaire d’effectuer quelques réglages au sein du logiciel Oculus PC. Pour cela, il faut se rendre dans les préférences graphiques du casque.
La fenêtre des préférences graphiques nous permet d’agir sur deux paramètres : le taux de rafraîchissement et la résolution des rendus.
1. Taux de rafraîchissement
Pour rappel, le taux de rafraîchissement (ou fréquence) correspond au nombre d’images maximum que l’écran peut afficher en une seconde. Plus la fréquence est élevée, plus l’image et les mouvements sont fluides. Sur cette fenêtre il est possible de modifier la fréquence entre 72 Hz, 80 Hz, 90 Hz et 120 Hz.
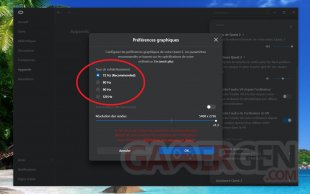
Une fluidité parfaite correspond à un taux d’images par secondes (fps : frame per second) égal ou supérieur à la fréquence de rafraîchissement de l’écran. À l’inverse, si le nombre de fps est inférieur à la fréquence de rafraîchissement, le jeu perd alors en fluidité, l’image saccade (stuttering) et l’expérience peut devenir désagréable.
Le choix de la fréquence dépend donc de la puissance de votre configuration. Si vous sélectionnez 90 Hz, mais que votre PC n’est pas capable d’afficher 90 fps de manière stable dans un jeu, alors l’expérience ne sera pas fluide, il faudra alors privilégier une fréquence inférieure, soit 80 Hz ou 72 Hz pour que vos fps soient « au minimum identiques » à la fréquence de rafraîchissement choisie. Si votre nombre d’images par seconde fluctue trop souvent, alors le jeu passera en Asynchronous Spacewarp (voir explications au chapitre VII en fin d’article). Pour garder la meilleure fluidité possible, procédez donc aux réglages de fréquence suivants :
Afin de gagner en fluidité il est néanmoins possible de baisser les paramètres graphiques internes du jeu, ou le curseur de résolution des rendus. Dans la section « Monitoring et suivi des performances » plus bas dans l’article, nous aborderons comment mesurer les fps pour surveiller la fluidité.
2. Résolution des rendus
La résolution des rendus correspond à la résolution à laquelle l’image est calculée par votre carte graphique avant d’être redimensionnée puis envoyée à votre casque. Plus celle-ci est élevée, plus l’image est nette et de bonne qualité, mais cela ne se fait pas sans impact sur les performances et la fluidité. Commençons par un peu de technique, c’est toujours bon pour la culture générale. Comme nous le voyons dans les captures d’écran plus bas, le curseur de résolution des rendus peut être poussé jusqu’à 5408×2736 pixels pour le Quest 2 et 4128×2272 pixels pour le Quest 1, mais alors pourquoi ce nombre et pas un autre ? En fait, ce nombre n’a pas été choisi au hasard, c’est LE NOMBRE qui permet d’atteindre le véritable rapport 1:1 pixel application-affichage au centre de l’écran du Quest. C’est bien joli tout ça, mais pourquoi ? Eh bien, contrairement au rendu d’image sur écran plat classique, les applications en VR doivent être rendues à une résolution nettement plus élevée afin de palier à la distorsion en barillet due à la déformation induite par les lentilles, et ainsi avoir une résolution 1:1 parfaite au centre de l’écran. D’ailleurs, plus le champ de vision (FOV) est large, plus le facteur de correction est important, ce qui explique en partie pourquoi les casques à grand FOV ne sont pas la norme. Ce nombre correspond donc à la seule et unique résolution qui permet d’avoir le rendu de qualité maximum que peut afficher l’écran du Quest, et toute valeur en dessous dégrade la qualité de l’image dans le casque. Vous l’aurez compris, en fonction de la position du curseur, cela peut donc revenir au même principe que de jouer en 720p sur un écran capable d’afficher du 1080p (l’écran ne sera alors pas exploité au maximum et l’image ne sera pas de bonne qualité). Suivant la résolution choisie, la demande en ressources peut donc dépasser de très loin les exigences nécessaires pour faire tourner un jeu en résolution 4K (3840×2160 pixels), déjà très gourmand sur écran plat classique. À titre de comparaison, cette résolution dite « parfaite » pour un Quest 2 est alors 178 % plus élevée que la 4K ! Il faudra donc se tourner vers des cartes graphiques très puissantes pour profiter du meilleur rendu dans le casque tout en gardant une bonne fluidité. Notez cependant qu’à partir d’une certaine résolution de rendu, la différence visuelle devient plus difficilement perceptible.
Commençons par un peu de technique, c’est toujours bon pour la culture générale. Comme nous le voyons dans les captures d’écran plus bas, le curseur de résolution des rendus peut être poussé jusqu’à 5408×2736 pixels pour le Quest 2 et 4128×2272 pixels pour le Quest 1, mais alors pourquoi ce nombre et pas un autre ? En fait, ce nombre n’a pas été choisi au hasard, c’est LE NOMBRE qui permet d’atteindre le véritable rapport 1:1 pixel application-affichage au centre de l’écran du Quest. C’est bien joli tout ça, mais pourquoi ? Eh bien, contrairement au rendu d’image sur écran plat classique, les applications en VR doivent être rendues à une résolution nettement plus élevée afin de palier à la distorsion en barillet due à la déformation induite par les lentilles, et ainsi avoir une résolution 1:1 parfaite au centre de l’écran. D’ailleurs, plus le champ de vision (FOV) est large, plus le facteur de correction est important, ce qui explique en partie pourquoi les casques à grand FOV ne sont pas la norme. Ce nombre correspond donc à la seule et unique résolution qui permet d’avoir le rendu de qualité maximum que peut afficher l’écran du Quest, et toute valeur en dessous dégrade la qualité de l’image dans le casque. Vous l’aurez compris, en fonction de la position du curseur, cela peut donc revenir au même principe que de jouer en 720p sur un écran capable d’afficher du 1080p (l’écran ne sera alors pas exploité au maximum et l’image ne sera pas de bonne qualité). Suivant la résolution choisie, la demande en ressources peut donc dépasser de très loin les exigences nécessaires pour faire tourner un jeu en résolution 4K (3840×2160 pixels), déjà très gourmand sur écran plat classique. À titre de comparaison, cette résolution dite « parfaite » pour un Quest 2 est alors 178 % plus élevée que la 4K ! Il faudra donc se tourner vers des cartes graphiques très puissantes pour profiter du meilleur rendu dans le casque tout en gardant une bonne fluidité. Notez cependant qu’à partir d’une certaine résolution de rendu, la différence visuelle devient plus difficilement perceptible.
Depuis la mise à jour V23 de l’application Oculus PC il n’est plus utile de passer par les anciennes modifications manuelles des paramètres « Distortion Curvature » ou « Encode Resolution Width » de l’utilitaire Oculus Debug Tool, car ces paramètres sont dorénavant entièrement gérés par le curseur de résolution des rendus du logiciel Oculus PC.
Par défaut le curseur est grisé, car le mode automatique est sélectionné, il s’adapte à la puissance de votre configuration, mais dans les faits le résultat n’est pas optimal, voire parfois éloigné des possibilités offertes par votre PC. Attention cependant à bien vous référer à la résolution affichée et non au chiffre multiplicateur de résolution situé sous le curseur, car les deux varient en fonction de la puissance de chaque configuration. Par exemple, sur un Quest 2 avec un PC équipé d’une RTX 3080, le curseur réglé à 1.0 correspond à une résolution de 4128×2096 en 72 Hz, alors qu’avec une RTX 3060Ti c’est 3616×1840, et sur une GTX 1070 c’est beaucoup moins et ainsi de suite. De même un curseur à 1.2 en 72 Hz n’affiche pas la même résolution qu’en 120 Hz. En effet, plus la fréquence de rafraichissement est élevée, plus il est difficile d’augmenter la résolution sans perdre en fluidité, et inversement, plus la fréquence est basse, plus il y a de puissance de calcul disponible, et plus il est facile d’augmenter la résolution sans perdre en fluidité. Pour faire une analogie, un jeu PC sur écran classique qui tournerait à 30 fps en 4K afficherait plutôt 120 fps en 720p. Vous l’aurez compris il vaut mieux parler de résolution et de fréquence et oublier le chiffre multiplicateur. Pour avoir accès au curseur, c’est tout simple.
Tout l’intérêt est donc de trouver le meilleur compromis entre qualité et fluidité en fonction de la puissance de votre configuration et de vos préférences. Suivant la configuration de votre PC, vous allez alors être en mesure d’augmenter ou au contraire être contraints de baisser le curseur de résolution en fonction des jeux, pour garder la meilleure fluidité. Peut-être préférerez-vous privilégier la fluidité avec une fréquence d’image plus élevée, mais une résolution inférieure, ou à l’inverse une meilleure qualité d’affichage avec une fréquence moins élevée ? Le curseur de résolution des rendus est donc indissociable de la fréquence de rafraîchissement afin d’obtenir la meilleure expérience de jeu.
3. Débit d’encodage
À l’inverse des casques strictement dédiés au PC VR qui reçoivent des données brutes (comme l’Oculus Rift S ou le Valve Index pour ne citer qu’eux), l’Oculus Quest reçoit quant à lui un flux vidéo compressé envoyé depuis la carte graphique que la puce interne du casque va se charger de décompresser, il en résulte alors une compression ou dégradation visuelle de l’image (un peu comme un mauvais DivX). C’est là que le débit d’encodage aussi appelé Encode Bitrate (exprimé en Mb/s) entre en action. Il définit le débit de transfert des données vidéo encodées de votre PC à votre casque. Plus celui-ci est bas, plus la compression d’image est visible (surtout dans les zones sombres), mais moins il y a de latence. À l’inverse, plus celui-ci est élevé, plus l’image gagne en qualité, mais en contrepartie, plus la latence augmente.
Avec Air Link, le débit d’encodage peut aller de 0 à 200 Mb/s si vous possédez une carte graphique NVIDIA, mais est limité à 100 Mb/s maximum avec une carte graphique AMD (l’encodeur des GPU AMD est moins performant). Les utilisateurs de cartes AMD rencontrent également des problèmes de latence ou de saccade avec Air Link, même sur des GPU très puissants, alors qu’ils n’ont pas de problèmes avec Virtual Desktop ni avec la solution filaire Oculus Link. D’une manière générale, la qualité d’image et l’expérience sans fil sont meilleures avec Virtual Desktop qu’avec Air Link sur les GPU AMD.
Un problème connu entraîne une latence extrême chez tous les bidouilleurs habitués à manipuler le logiciel Oculus Debug Tool. En effet, si vous avez déjà joué avec le câble Link, vous avez surement déjà modifié manuellement la valeur du débit d’encodage entre 0 et 500 Mb/s, et il y a de fortes chances que celle-ci soit restée au-delà de 200 Mb/s. L’astuce consiste à remettre les valeurs par défaut et à ne plus y toucher.
Pour solutionner ce problème de latence, voici comment procéder :
Voyons maintenant comment modifier le débit d’encodage directement depuis le casque.
Si vous ne souhaitez pas jouer en Air Link, mais simplement brancher avec un câble Link et définir un débit d’encodage, il est nécessaire de procéder différemment.
Visuellement, et à « paramètre identique », la qualité de compression semble de meilleure qualité avec Air Link qu’avec un câble Link. Effectivement, un débit d’encodage de 150 Mb/s avec Air Link semble donner les mêmes résultats visuels qu’un débit d’encodage de 300 Mb/s avec un câble Link, et ainsi de suite… Nous notons visuellement un rapport de deux. Cependant, en allant dans les extrêmes, nous notons une différence encore plus marquante avec un rapport bien supérieur à deux. Ainsi 1 Mb/s en Air Link semble de bien meilleure qualité que 5 Mb/s avec un câble Link (bien sûr à ce niveau-là, la qualité visuelle est plus proche d’une bouillie qu’autre chose, mais l’avantage va clairement en faveur d’Air Link).
4. Oculus Link Sharpening
L’Oculus Link Sharpening est une option permettant d’affiner les contours des images en ajoutant un filtre de netteté, qui va accentuer les contrastes sur le contour des objets et de l’image, et ainsi apporter une netteté accrue sans entrainer de baisse de performance. Les textures deviennent plus détaillées, les objets sont plus nets et mieux définis à distance et la lecture des textes en VR devient plus simple et agréable.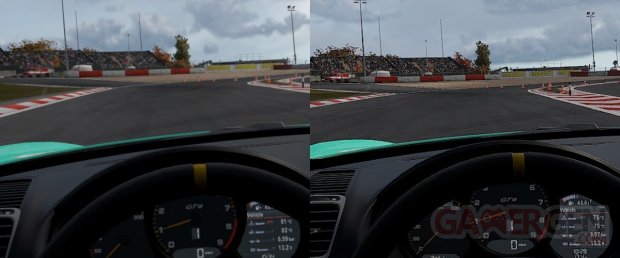
Cependant, comme tout filtre de netteté, cela peut introduire des contours visuellement plus noirs pouvant donner un air moins naturel à l’image, ainsi qu’un aliasing parfois plus visible (effet d’escalier sur les bords ou arêtes des objets). Pour accéder à cette option, voici comment procéder :
Oculus Debug Tool
Oculus Tray Tool
5. Asynchronous Spacewarp et AFI
Asynchronous Spacewarp (ASW) en version 2.0 est une technologie de prédiction d’images proposée par Oculus afin de rendre la réalité virtuelle accessible aux plus petites configurations. L’ASW permet d’obtenir une image et une expérience plus fluide lorsque le PC n’arrive pas à maintenir un nombre d’images par seconde égal à la fréquence du casque. Lorsque cela se produit, le jeu est alors calculé à la moitié de la fréquence d’image d’origine du casque (ce qui soulage fortement le PC, par exemple 36 fps pour 72 Hz), puis l’ASW va intercaler entre chaque image, une autre image synthétique extrapolée à partir des données positionnelles du casque et des contrôleurs lors de l’image précédente, afin de remplacer celles que le PC n’aura pas eu le temps d’afficher. Ainsi, les véritables images et les images extrapolées vont s’assembler afin de ramener le nombre d’images par seconde total à la fréquence du casque. Cependant, l’ASW n’est pas exempte de défauts, il peut y avoir des perturbations de l’image, des artefacts ou des mouvements saccadés. C’est une solution de secours pour pallier le manque de puissance d’un PC, mais rien ne vaut une vraie fluidité avec des images pleinement calculées.
Si cette technologie vous dérange, vous pouvez la désactiver ou la modifier avec les utilitaires ODT et OTT.
Oculus Debug Tool
Oculus Tray Tool
Nous venons de le voir, l’ASW permet de pallier les images non rendues par la carte graphique. Cependant, une fois que le rendu effectué par votre carte graphique quitte votre PC pour rejoindre votre casque par le Wi-Fi, il est alors soumis aux perturbations et interférences de votre réseau. En résultent donc parfois des pertes d’images dans le casque et donc des décalages, détériorant les bénéfices de l’ASW. C’est là que la technologie AFI (pour Air Link Framerate Insurance) entre en jeu, en lissant certains des artefacts visuels causés les interférences réseau. AFI permet d’appliquer des techniques similaires à l’ASW 1.0 instantanément et à la demande, sur des rafales courtes et anormales d’images tardives, et ce, directement sur le casque grâce à la puce XR2 du Quest 2 (AFI n’est pas disponible sur le Quest 1). AFI peut donc vous aider à résoudre les problèmes intermittents de votre transmission sans fil. Cependant, si les conditions de votre réseau sont si mauvaises que trop d’images d’affilée sont perdues, l’ASW se désactive sur le casque, car son approximation s’aggrave à mesure que le temps de reprojection s’éloigne de la dernière bonne image. Pour l’activer, voici comment procéder :
Oculus Debug Tool
V – Monitoring et suivi des performances
Nous avons vu précédemment que la recherche de la meilleure qualité se fait au détriment de la performance. Nous allons donc apprendre à surveiller les performances et la fluidité afin de parvenir au réglage parfait de chacun, avec les deux utilitaires ODT et OTT.
Oculus Debug Tool
Une fois le casque sur la tête, cela vous affiche une petite fenêtre graphique en surimpression d’écran. Le graphique de gauche « App Fram Rate (Hz) » représente le nombre de fps en temps réel en fonction de la fréquence, l’objectif étant de garder la ligne verte la plus droite et la plus haute possible avec un nombre de fps égal à la fréquence définie. Si celle-ci fait les montagnes russes ou vire au jaune ou au rouge, alors les performances ne sont pas bonnes, la fluidité et le nombre de fps sont insuffisants. Le deuxième graphique « Performance headroom » représente le pourcentage de puissance de calcul encore disponible pour votre configuration, attention cependant à garder un peu de marge sur ce graphique-là afin de toujours garantir la meilleure fluidité dans les scènes les plus gourmandes.

Oculus Debug Tool est aussi capable d’afficher de nombreuses autres informations via différents graphiques, pouvant s’avérer utiles pour définir au mieux vos réglages précédents en fonction de votre configuration, telles que les temps de rendu GPU / CPU, les latences, le taux d’image perdue…
Ici encore nous retrouvons de nombreux graphiques identiques à ceux d’Oculus Debug Tool pour un suivi toujours plus précis des performances.
1. SuperSampling
Si tout cela ne vous suffit pas, que vous avez une configuration de la NASA ou juste par curiosité histoire de ne pas en rater une miette, voici de quoi vous rassasier.
Le SuperSampling (ou suréchantillonnage) appelé communément SS, est une technique d’anti-aliasing visant à éliminer le crénelage (aliasing) présent sur une image (effet d’escalier sur une ligne de pixels le long du bord des objets ou des arrêtes). L’image est alors calculée à une résolution beaucoup plus élevée, afin de prendre en compte un plus grand nombre de pixels pour les calculs et de limiter ainsi les effets d’aliasing en lissant le bord des objets. L’image, ensuite redimensionnée à la taille souhaitée est donc plus nette et détaillée. Le résultat à l’écran est similaire à l’augmentation de la résolution des rendus. Le supersampling n’est à utiliser que si vous avez déjà poussé le curseur de résolution de rendus du logiciel Oculus PC au maximum, afin d’augmenter encore plus la résolution.
Via les utilitaires Oculus Debug Tool et Oculus Tray Tool, il est possible d’ajouter du SuperSampling, cependant au-delà d’une certaine résolution des rendus, le gain visuel peut être difficilement perceptible, il est donc inutile de trop en mettre.
Pour nos tests, nous avons utilisé une plateforme à base de RTX 3080, i5 9600K et 16 Go RAM, avec un Quest 2. Nous avons sélectionné une résolution de 5408 x 2736 pixels dans le logiciel Oculus, par-dessus laquelle nous avons ajouté un SuperSampling de 1,4, soit une augmentation de la résolution de 196 % en plus par rapport à 5408×2736 (pour un total de 7584 x 3824 pixels, que nous vérifions avec l’utilitaire ODT). Et pourtant, il nous a été difficile, voire parfois impossible de noter une différence sur notre palette de jeux (Brass Tactics, Project CARS 2, Lone Echo, The Walking Dead Saint and Sinners…), nous atteignons en effet les limites de l’écran. Et là, vous nous demandez, pourquoi 1,4 de SS correspond à 196 % d’augmentation de résolution ? Eh bien, comme 1,4 est le multiplicateur de résolution sur un axe (horizontal et vertical), alors 1,4 x 1,4 = 1,96. Avec un SS de 2,5 qui correspond à 625 % d’augmentation (soit 13520 x 6840 pixels), vous comprenez que ce n’est plus un PC qu’il vaut faut, mais un super calculateur de la NASA pour arriver à jouer… et encore ! Bref, pousser le curseur de résolution de rendu du logociel Oculus PC au maximum est déjà hors de portée de la majorité des configurations, alors appliquer du SuperSampling sur les casques haute résolution d’aujourd’hui est à faire en connaissance de cause.
Mais si vous êtes intéressés, voici comment procéder :
Oculus Debug Tool
Oculus Tray Tool
La modification du SuperSampling via ODT et OTT affecte tous les jeux Oculus, mais pour que cela soit effectif, il est nécessaire d’avoir effectué la modification avant le lancement du jeu, dans le cas contraire redémarrez le jeu. Cela affecte également les jeux SteamVR à la seule condition que la modification du SuperSampling soit effectuée avant tout lancement du logiciel SteamVR.
2. Optimisation du champ de vision pour plus de performances
Le champ de vision (aussi appelé FOV pour Field Of View) actuel de nos Quest se situe aux alentours de 90° à l’horizontale, ce qui est nettement inférieur au champ couvert par la vision humaine, et nous donne l’impression de regarder à travers une paire de jumelles. Bien que chercher à le réduire puisse paraître contre-productif, sachez que cela peut en revanche vous aider à grappiller quelques fps supplémentaires. Tout l’exercice va donc consister à définir les bonnes valeurs afin que cette réduction soit le moins perceptible possible (gardez à l’esprit que la morphologie de chacun étant différente, vos paramètres pourraient ne pas convenir à tout le monde). Pour ce faire, il est nécessaire d’utiliser un de nos deux utilitaires favoris et de jouer avec les valeurs de champs de vision horizontaux et verticaux. Les valeurs 0 ou 1 correspondent aux valeurs par défaut, soit 100 % du champ de vision. Toute valeur en dessous de 1 correspond à une réduction du champ de vision, et dépasser 1 ne changera rien à l’intérieur du casque. Le chiffre de gauche représente le champ de vision horizontal et celui de droite le vertical. Si vous définissez 0.9 et 0.9 (ne pas utiliser de virgule, mais un point) alors votre champ de vision total sera réduit de 19 % et le nombre de pixels calculé par la carte graphique ne sera plus que de 81 % (0.9 x 0.9 = 0.81), d’où le gain de performances. Maintenant, passons à la pratique :
Oculus Debug Tool
Oculus Tray Tool
La modification du FOV affecte aussi le rendu de la vue miroir sur PC, ainsi, baisser la valeur réduira le champ de vision dans le retour de la vue sur PC, mais l’inverse marche tout autant, il est ainsi possible de pousser la valeur jusqu’à 2 au maximum. L’augmentation du champ de vision peut être idéale pour du streaming sur internet ou pour enregistrer une vidéo, car si nous voyons bien nos mains dans le casque, sur le retour PC ce n’est pas le cas. Néanmoins, cela ira de pair avec une baisse des performances, à vous de trouver vos réglages.
Voici une comparaison du retour miroir sur PC entre un FOV de 1.5;1.5 (à gauche) et un FOV de 0;0 soit celui par défaut (à droite).


Bien avant l’apparition d’Air Link, le logiciel Virtual Desktop régnait en maître incontesté du PC VR sans fil. Ces deux-là se livrent aujourd’hui une rude bataille dans le cœur des joueurs, chacun proposant ses avantages et inconvénients. Si vous souhaitez en apprendre plus sur Virtual Desktop vous trouverez un tutoriel complet ici.
La fonction Oculus Air Link n’a désormais plus de secrets pour vous !
Si vous n’avez pas encore sauté le pas, vous pouvez vous offrir un Meta Quest 2 chez Boulanger, la Fnac, Darty ou Amazon à partir de 349,99 €.
http://fragua.org/otdr-pour-detecter-un-point-de-blocage-dans-un-cable-a-fibre-optique/
https://netsolution.fr/detection-dun-point-de-blocage-dans-un-cable-a-fibre-optique/